İSİS 49 : ISIS PROGRAMINDA PIC16F84A MİKRODENETLEYİCİSİ İÇERİSİNE ASSEMBLY DİLİ İLE KOD YAZMA
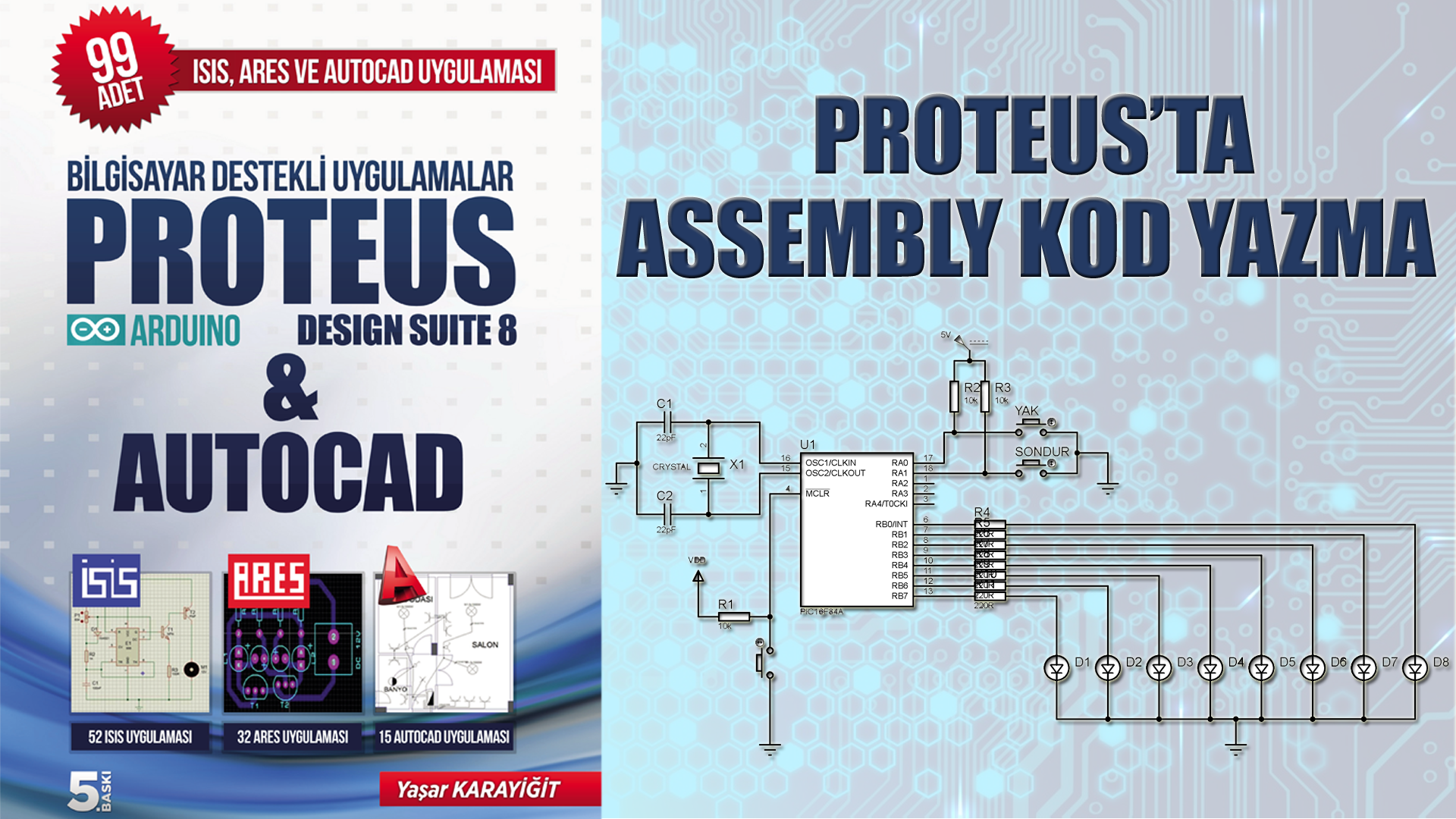
Merhaba arkadaşlar. Bu videomuzda Proteus ve Autocad uygulama kitabımızda bulunan PİC 16F84 PİKİNİ KULLANARAK BUTON İLE LED LEKMA DEVRESİNİ, PİC16F84A PİCİNİN İÇERİSİNE ASSEMBLY KOD YAZMA YÖNTEMİNİ kullanarak İSİS programında çizelim ve çalışmasını inceleyelim.
Devremizde PİC16F84A PİC ENTEGRESİ, 4MHZ KRİSTAL OSİLATÖR, 2 TANE 22Pf kondansatörler, butonlar, 10K OHM VE 220 OHM DİRENÇLER, LEDLER VE ŞASE ELEMANINDAN OLUŞUYOR.
Proteus programı 3 bölümden oluşuyor. Birinci bölüm devreyi çizdiğimiz isis sayfası, 2. Bölüm devrenin baskı şemasının çizildiği ares sayfası ve bu uygulamayla beraber yeni eklenen PİC16F84A’nın içersine assembly kodlarının yazıldığı SOURCE KODE sayfasından oluşuyor.
Devremizde bulunan YAK butonuna tıklayarak LEDLERİN hepsini yakıyoruz. SONDUR butonuna tıklayarak ta ledlerin hepsini söndürüyoruz. Şimdi devremizi kitabımızda bulunan işlem basamaklarını takip ederek isis programında çizmeye başlayalım.
Proteus programını açtığımızda karşımıza çıkan menülerden NEW PROJECTi seçelim. Burada NAME kısmına çizeceğimiz devrenin adını yani yürüyen-isik yazalım. PATH kısmındanda çizdiğimiz devreyi nereye kaydedeceğimizi belirleyelim. Örneğin biz devremizi masaüstüne kaydedelim ve NEXT butonuna basalım.
Karşımıza gelen SCHEMATIC DESIGN penceresinden DEFAULTu yani standart bir isis çizim sayfası demek bunu seçelim ve NEXT butonuna basalım. PCB LAYOUT sayfasında ares baskı devre çizim sayfasını belirliyoruz. Biz bu uygulamada aresi kullanmayacağımız için BO NOT CREATE A PCB LAYOUT seçeneğini seçip NEXT butonuna basalım.
Karşımıza gelen FIRMWARE penceresinde 3 tane seçenek bulunuyor. Eğer devremizde pİC yada Arduino kullanmayacaksak en üstteki NO FİRMWARE PROJECT, PİC kullanacaksak CREATE FİRMWARE PROJECT ve devremizde ardunio malzeme kullanacaksak da CREATE FLOWCHART PROJECT seçeneğini seçmemiz gerekiyor. Biz devremizde PİC 16F84A kullanacağımız için burada CREATE FİRMWARE PROJECT seçeneğini seçelim. Alt tarafta FAMİLY kısmından PIC16’yı, CONTROLLER kısmından PIC16F84A’yı ve COMPILER kısmındanda MPASMyi seçelim ve NEXT butonuna basalım. Karşımıza gelen son pencereden de FINISH butonuna tıklayarak isis sayfamızı açalım.
İsis sayfasının yanında yeni tanışacağımız bir SOURCE CODE sayfası açılıyor. PIC16F84A nın içine yazacağımız asembly kodlarını SOURCE CODE kısmında yazıyoruz, derliyoruz ve picin içine de buradan yüklüyoruz.
Şimdi isis sayfasına gelelim ve devremizi çizmeye başlayalım. Az önce isis sayfası açarken picin çeşidini belirlediğimiz için isis sayfasında PİC16F84A otomatik olarak kendisi geldi. Şimdi devrede kullanılan elemanları kitapta gösterildiği gibi malzeme kutumuza alalım.
Malzeme kutumuza aldığımız bu elemanları çizim alanına kitaptaki gibi yerleştirelim.
Devrede kullanılan elemanların adını ve değerlerini ayarlayalım.
Devrenin bağlantı yollarını çizelim.
Arkadaşlar şimdi SOURCE CODE kısmına geçelim. START – LOOP ve LOOP – GOTO LOOP arasına kitabımızda bulunan asembly kodlarını yazalım.
Yazdığımız bu kodları derleyip isis çizim alanındaki pic16f84a’nın içine yüklemek için BUİLD menüsünden BUİLD PROJECT seçeneğine tıklayalım.
Ekranın alt tarafında COMPILED SUCCESSFULLY yazısını görerek yaptığımız işlemin başarılı olduğunu gözlemleyelim.
Şimdi isis sayfasına gelip PLAY butonuna tıklayarak devremizi çalıştıralım.
YAK butonuna tıklayarak tüm ledleri yakalım. SONDUR butonuna tıklayarak ta tüm ledlei söndürelim.
Devrenin çalışmasını bu şekilde inceledikten sonra STOP butonuna tıklayarak devrenin çalışmasını durduralım ve uygulamamızı burada sonlandıralım.