İSİS 20 : LDR İLE DC MOTOR KONTROL DEVRESİ – 1
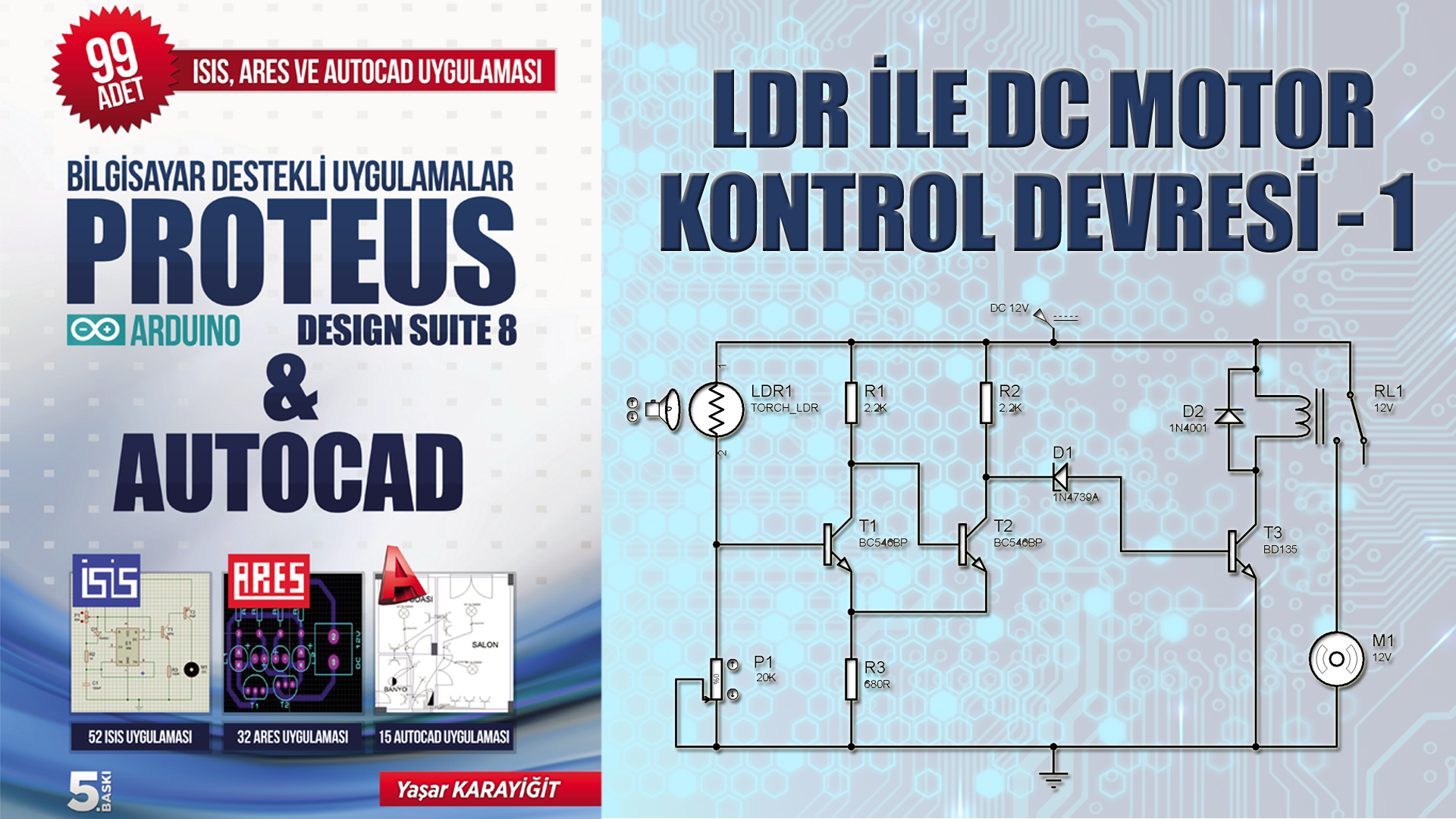
Merhaba arkadaşlar. Bu videomuzda Proteus ve Autocad uygulama kitabımızda bulunan, 1. LDR İLE DC MOTOR KONTROL DEVRESİNİ YADA AYDILIKTA ÇALIŞAN KARANLIKTA DURAN DC MOTOR KONTROL DEVRESİNİ İSİS programında beraber kuralım ve çalıştıralım.
Devremizde DC12V GÜÇ KAYNAĞI, LDR, 2.2K OHM, ve 680K OHM DİRENÇLER, 20K OHM POTANSİYOMETRE, BC 546 VE BD 135 TRANSİSTÖRLER, 1N 4739 VE 1N 4001 DİYOTLAR, RÖLE, DC MOTOR VE ve ŞASE elemanı kullanılıyor. Bu elemanları kitapta gösterildiği gibi malzeme kutumuza alalım.
Malzeme kutumuza aldığımız bu elemanları çizim alanına kitaptaki gibi yerleştirelim.
Kullanılan her elemanın adını ve değerini ayarlayalım.
Devrenin bağlantı yollarını çizelim.
Arkadaşlar şimdi PLAY butonuna tıklayarak devreyi çalıştıralım. İlk anda DCmotor çalışmaz. Daha önceki videolarımızda LDR’nin ışık kaynağı ve ldr’nin kendisi olmak üzere 2 parçadan oluştuğunu söylemiştik. Işık kaynağını LDR’ye yaklaştırarak ortamı aydınlatalım ve DC motorun çalıştığını gözlemleyelim. Işık kaynağını LDR’den uzaklaştırarak ortamı karanlık hale getirelim ve DC motorun çalışmasını durduralım.
Arkadaşlar P1 potansiyometresinin değerini değiştirerek devrenin hassasiyet ayarını yapalım. Potansiyometrenin değerini değiştirip ışık kaynağını LDR’ye yaklaştırarak motoru çalıştıralım. Şimdide potansiyometrenin değerini ters yönde değiştirerek ışık kaynağını LDR’ye tekrar yaklaştıralım ve DC motoru çalıştıralım.
Devrenin çalışmasını inceledikten sonra STOP butonuna tıklayarak devrenin çalışmasını durduralım.
Arkadaşlar ekranın sol tarafında bulunan araç çubuklarından büyük A şeklinde olan 2D GRAPHICS TEXT MODE ile çizim alanına yazı ekleyelim.
Önce sol tarafta bulunan A harfine tıklayalım. Sonra çizim alanında yazıyı ekleyeceğimiz noktaya tıklayarak karşımıza EDIT 2D GRAPHICS TEXT penceresinin açılmasını sağlayalım.
STRING alanına ekleyeceğimiz notu ekleyelim. Örneğin buraya LDR İLE DC MOTOR KONTROL DEVRESİ yazalım. Penceredeki FONT FACE ile yazı fontunu ve hemen altında bulunan HEIGHT ile yazının büyüklüğünü ayarlıyoruz.
OK butonuna tıklayarak yazıyı çizim alanına ekleyelim ve uygulamamızı burada sonlandıralım.